
There’s been a lot of hype leading up to the launch of Skydio’s 3D scan. It’s the company’s own software for 3D scanning, and it officially launched today (June 2). We had access to the product in Beta and, well, it kinda blew our minds.
So, let’s pretend you’re a drone pilot working for an engineering firm. You’ve been asked to fly and scan a cell tower so that inspectors can have a good close look at what may require maintenance. The likely scenario is this: You use an Enterprise drone of some sort, along with third-party software, and plot out what needs to be done. Some of the software out there can be somewhat technical, so it takes you time to learn the ropes. You might also discover, in fact likely would discover, that the cell tower is emitting frequencies that mess with your GPS or possibly even your connection to the drone.
Skydio has now unveiled its integrated solution; one we predict is really going to shake up the industry.
3D Scan
When I’m looking for effective software, I’m after three things: Ease-of-use, Power and Results. Skydio’s 3D Scan ticks all the boxes, and with a very big Sharpie.
I’ve played around with some other scanning software in the past, using it with drones like the DJI Mavic Pro or the Phantom 4 Professional. And let’s be clear: You can carry out scans and convert them to 3D Models and they’ll do the job.
But using the Skydio 2 with 3D scan was a completely different experience.
The software is not inexpensive. In fact, it’s $2999 per drone per year. But early Enterprise users say they’ve been able to complete jobs far more quickly and with superb results. So, for a company doing regular inspections, the software will likely pay for itself quickly.
Step by Step
The 3D Scan software, as you’d expect, downloads to your mobile app or tablet. And because the software comes directly from Skydio and not a third party, it’s tailored specifically to make the most of the capabilities of Skydio drones. The software-drone combo also has a few tricks up its collective sleeves that allow for pretty phenomenal results that rival more expensive drones with higher-resolution cameras (more on that later).
What’s best, it walks you through preparation for the automated scanning process in super easy, bite-sized steps. Before we get there, let’s just touch on what a drone needs to know before it scans something.
Defining a volume
For the moment, let’s forget about cell towers, vehicles or buildings. Just picture a coffee cup on your table. If you wanted a super tiny drone to scan that cup, you’d have to tell it something about the cup. And the easiest way to convey to the drone what you’d like scanned is by defining a volume.
So let’s think about this. The base of the volume would be at the level of the tabletop or counter – because you’ll want to scan all the way to the bottom of the outside of the cup. Let’s call that level the “floor.” You might want to include some of the tabletop in the scan for perspective. Plus, you know how high the coffee cup is, and know that you’ll need to fly your drone above the top of the mug in order to capture all of it. Let’s say you build in a bit of extra space and set your height for five inches above the top of the mug. That’s the ceiling.
“Pillars”
Okay. So we’ve got the floor and the ceiling defined. Great start, but we still need more information to define the volume that contains the cup. So pretend you’ve got a few candlesticks at your disposal. If you set up three of them like an equilateral triangle surrounding the cup, you could effectively set the boundaries for your scan. It takes a minimum of three clearly separated vertical points, plus the floor and ceiling, to define a volume. Here’s the idea, looking from the top down:

Of course, if you wanted more of the tabletop you could move the candlesticks farther apart. Or you could create a different shape. Four of these points, which Skydio 3D Scan calls “pillars” would place the cup inside a box of some description. You get the idea.
Floors, Ceilings, Pillars
Candlesticks were used as an example here because it’s easy to visualize them standing on the table near the coffee cup. The 3D Scan software, as you’ll see shortly, uses a technique that allows you to set this all up using Augmented Reality in the app. That means you can see the floor, the ceiling, and the pillars you’ve set to enclose your volume – all with tremendous ease.
That last part is really true: This is very intuitive software that can be quickly learned but used to powerful effect. It’s been built so that pilots can be easily trained to scan even complex structures requiring multiple batteries with consistent results.
Getting started
I tried, initially, to scan my motorcycle in a small driveway. There were walls, trees and other obstacles a little too close to the bike. That’s not a problem for the Skydio 2, which has excellent obstacle avoidance and can be safely flown in really close proximity to things. But 3D Scan requires a little more space to work with. So I took my bicycle to a spot where there would be a little more clearance. And then I got things underway.
I’d had the benefit of a briefing on how to use the app, but that session was less than an hour. And while I’m tech-friendly, I’m not someone who takes immediately to complex software requiring intricate steps.
Well, 3D Scan is complex software – at least if you’re talking about capabilities. But the User Interface is a dream; it walks you through the process so simply it’s almost difficult to mess up.
Let’s look…
Once you have your Skydio 2 set up and ready to go (including adding a second MicroSD card for data), you place it on the case. It features a stylized Skydio logo that also serves as a visual home point reference; the drone will find its way back and land on the case when it’s either done or the battery requires changing.
Then you’re going to launch the Skydio Enterprise app.

Okay, let’s go.
Set floor and ceiling
When your drone takes off, Skydio automatically sets the floor slightly below your takeoff level. But if you were scanning a tower and only interested in the bits at the top, you could set your floor to be well above ground level to ensure you’re only capturing what’s required (why waste time scanning something that doesn’t require inspection). First, ensure you’re going for a 3D capture, as 2D is also an option:

Then set your floor. In this case, I accepted the default floor.

You can see the Augmented Reality trapezoid indicating floor level below. (I messed around with this a bit, trying to get it to look more like it was tucked under the bike tires. In the end, I just put my faith in the default setting, which worked fine.) Then set your ceiling.
It’s also worth noting here that the standoff distances – the space between the object and the drone when photos are taken, can be set manually in the app. Because the Skydio 2 has 360° obstacle avoidance that works really, really well, you can set this distance to be as short as five feet. The closer you’re able to shoot, the better detail you’re able to capture. The app also shows you what your resulting Ground Sampling Distance (GSD) will be as you change those standoff settings.
Not only will this help operators of the drone, this feature will help Enterprise users that maintain fleets of these drones. With the same settings, outputs across the fleet will be consistent.

In this case, I flew to maybe eight feet above the bicycle and clicked the Controller paddle to set the ceiling. The orange square represents the floor; the green one indicates the ceiling. It’s easy to update these parameters on the fly if you feel you don’t have them just right.

Next: The pillars
Okay, so you’ve got the basics now, with a floor and ceiling of your planned virtual enclosure. Now Skydio will ask you to set a minimum of three pillars. And that, too, is simple. You just fly to the area where you want a pillar. And, while hovering, click a button on the controller. Then it’s on to the next pillar:

Keep on going.
In my case, I set a total of four pillars, boxing the bicycle into a virtual cube, clearly displayed with Augmented Reality on the app. Gotta say, it’s pretty cool seeing it come into shape as you’re preparing for the scan.
Once you’ve got things in place, you simply review your scan settings (which you have more granular control over elsewhere in the app). So here, Skydio’s 3D Scan has quickly calculated it will require 223 photos to capture the object inside.

Setting things up for a scan is pretty cool, but the real magic happens when it’s finally time to Begin Scan.
Watch it think…
Before the scan begins, the drone takes a second to assess the situation, flying briefly while it calculates what’s required to scan what’s inside the volume. And then it gets down to work.
The Skydio 2 swings into action and starts working, taking shots on the fly. It does so quickly, not even pausing at each capture location. That’s also part of the magic here. Despite the fact the drone has a rolling shutter camera – which could be subject to motion blur – the software takes into account motion and ambient light conditions to ensure photos are appropriately exposed. This means faster scans. And if you’re concerned the lighting isn’t optimal, you have the option of the Skydio pausing at each location.
When you combine that with the short standoff distances achievable, you’ll get really consistent, detailed resolution with that 12 MP camera. That’s why you can generate such an impressive model with the Skydio 2: It can fly up really close with the software constantly ensuring a consistent distance from the subject.
Watching the Skydio do its thing is very impressive. And as it flies, you can monitor its progress via the app. Once again, AR helps you visualize what it’s doing as it goes through its paces.

Mind blown
Watching the Skydio 2 go about it’s business truly did blow my mind. The drone does its work quickly, dipping in and around the object, adjusting its gimbal, and truly grabbing images from all angles. Skydio likes to talk about its AI, but watching this truly felt like I was watching a thinking robot methodically go about its work.
It’s that autonomy, combined with the software and the drone AI, that are truly Skydio’s secret sauce. Yes, the phenomenal tracking abilities of this drone are one thing – and a really big thing for many consumers – but the Enterprise market is a growing and more profitable piece of pie. A consumer is simply not going to have the need or disposable income to drop $2999 on software every year. But an engineering firm or larger police department? This product is going to put dollars in Skydio’s pocket and an easy and efficient scanning tool into the hands of professional users.
Where’s the bicycle scan?
Well, originally it was going to be my motorcycle (which I even washed in advance). But due to COVID-19 restrictions in Toronto, my planned location where I have standing permission to fly was locked up tighter than a drum. So my bicycle was the next best option.
But 3D Scan is made for buildings, towers, cars – objects just a little more substantial. Thin spindly things like spokes – which can look different as the sunlight reflects off them from different perspectives – don’t always mesh together that easily. I was going to have Skydio process these images into a scan, but the scans Skydio has done professionally show off the capabilities better than I could. Skydio uses Bentley’s ContextCapture as a preferred processing engine to do the stitching, but you could use DroneDeploy, RealityCapture, or one of the other reconstruction engines for that job.
Critiques?
Well, nothing’s perfect.
We had a couple of small things in the Beta version catch our attention: The AR floor can be a bit confusing at first, because it doesn’t appear (or didn’t when I used it) to truly match ground level (which is what I was after). I kept trying to set it manually but just couldn’t get the look I was after: The floor sitting comfortably at the level where the wheels connected with the ground. After letting this bug me a bit, I re-read the supporting materials and just left it at the default floor (which is set to capture ground level). And, sure enough, it was capturing those images.
We also had to swap batteries a couple of times while doing scans in the field. The Skydio 2 is capable or returning to base for a battery swap and landing on the case. We had two instances out of multiple landings where it missed the case, landing right beside it. (You do have the option of ‘nudging’ the drone manually as it descends to correct). On the plus side, the AR also shows you clearly and in advance if the drone is locked on to that target, so you’ll see if there’s an issue and can correct manually with sticks. We’ll chalk this up to Beta and assume it will be corrected. The software also offers the option of viewing a basic model of your 3D scan via the app, but that didn’t work for us. (We forgot to raise this with Skydio, but assume again this is simply a small Beta bug.) Same goes for a reboot button on the controller; it didn’t trigger the drone to reboot for us.
In the big picture? These are small things. And this, again, was a Beta software version. Just 10 minutes after the news was released, Skydio unveiled that the new, public-facing version of its software is now ready for download.
DroneDJ’s take
We get to try out a lot of tools in this job. Not all of them, of course, but enough to have a pretty good handle of when something is truly a standout product. Skydio’s 3D Scan is simple yet exceedingly powerful. And, because of the vertical integration, it’s built to work with Skydio products.
Though I had those initial hiccups with space I mentioned (and the small Beta bugs noted above), when I finally got the Skydio 2 scanning I literally couldn’t stop smiling. Watching that drone do its thing while I observed the Augmented Reality features as it progressed was truly something special.
If I had an inspection business, I’d be sold.
FTC: We use income earning auto affiliate links. More.
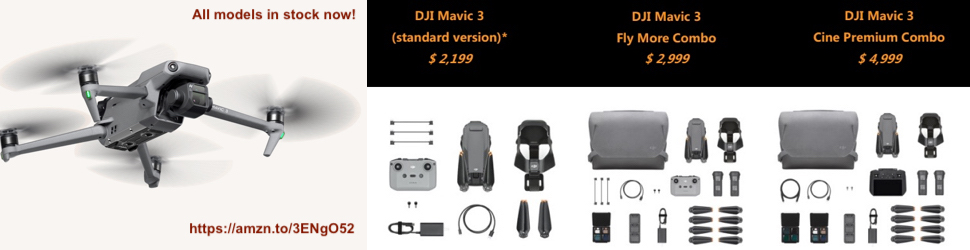





Comments