
Interested in building 3D models with your drone but can’t afford the Skydio 3D software license of $2,999 per year? Or $99 per month for SkyBrowse or some of the other neat but expensive photogrammetry packages? How about free drone scanning software?
Then you really should try out Meshroom. The Windows and Linux-based program has been out there for a while, but it’s not been widely adopted by the drone community. I’ve been playing around with it for the past week and I’m impressed. Basically, you take a 360-degree video of the object you hope to scan. Meshroom then looks at the individual frames and figures out what the object must look like in 3D space.
My plan was to scan one of Toronto’s downtown statues. But the authorities are getting testy about flying drones around people, so I went to a sculpture garden where they store old architectural ornamentation. And I scanned this guy.

Admittedly I could have done it will a cellphone but not as neatly as you can with a DJI Mini2. And the Quickshot Circle function is your best friend here. In a couple minutes I had a nice 360-degree video of the old man. I took a few close-ups of his face for good measure. Meshroom apparently works better without dark shadows, so here’s a good reason to fly your drone on an overcast day.

Free drone scanning software
Meshroom builds its model out of a series of stills. How do you convert a video into stills? If the video is short enough, you can use a (free!) tool like Online Convert . I used After Effects, which is decidedly NOT free, but it’s what I’m used to. When you render your video, just do it as a JPEG sequence.

This will generate a LOT of stills, so be sure to store them in a folder where you can keep track of them. Mine are DJI_0190_0 to DJI_0190_495.
Now, download and open Meshroom. It may seem daunting at first, but it’s surprisingly simple. All those nodes at the bottom of the screen look intimidating, but beginners can safely ignore them. However, if you DO get lost, there’s a good Youtube tutorial here.
What we want to do is drag all the relevant stills into the box on the left where it says Images. Meshroom says the more photos, the better. But 495 pictures seems excessive. Prusa recommends about 100 photos if you’re planning on making a 3D print.

I dragged over roughly every tenth picture by selecting all the files with a “5” in them. It seemed to work fine. And I also included a few close-ups of the face as well. Meshroom can actually make sense of this. Amazing.
And now, press Start. Meshroom will ask where you want to save the project. Remember to keep track of this; it will be important later. Press Start again. And then go make lunch. This is when the magic happens, but it’s slow magic, depending on how many stills you’ve dragged over. Eventually, the green line at the top will completely cross the screen and you’re done. Meshroom outputs the scanned file as an .obj file, but isn’t terribly forthcoming where it stores it. That’s why you should remember where you saved the project. Turns out its in a subfolder of a folder called Texturing, but it may be easiest just to use the search window and look for a file with the suffix .obj.
If all you want is the 3D scan, you’re done!

But many people would like a 3D print of their hard work, so the next step is to remove everything you don’t want to print; the trees, the grass, the photographer.
There’s probably lots of ways to do this, but in Part Two I’ll show you how I did it. In the meantime, look around for something to scan because your drone plus Meshroom turns the entire physical world into just another page of Thingiverse.
Oh, if you don’t already have it, download another program called Blender (free!) because we’ll need its subtle alchemy to help turn our data abstractions into reality.
FTC: We use income earning auto affiliate links. More.
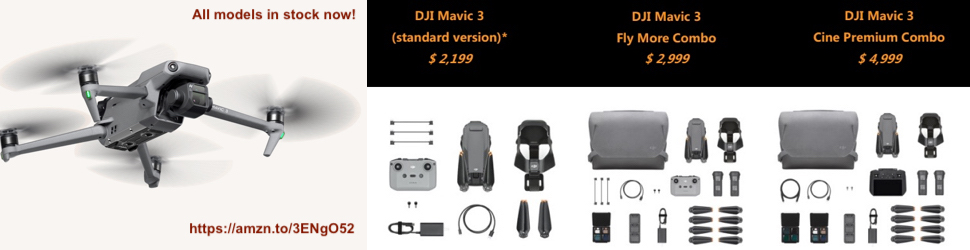

Comments